
Setting up your True Vine Online Email
Please follow the guide first. If you have trouble you can call for help. 252-562-9083

The following are instructions for pointing Thunderbird to our new mail servers.
1) First, open Thunderbird. Along the top you may notice a series of options, one of which is "Tools" click "Tools" and then click "Account Settings".
NOTE: If you do not see the menu as shown below you may have your menus hidden. To show menus press the "ALT" key on your keyboard once. Do not hold or press more than once. The menus will appear where they should be.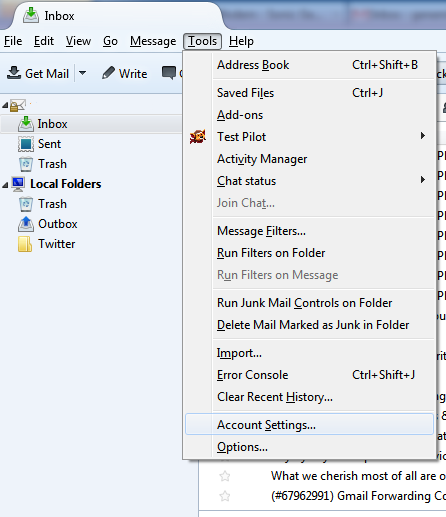
2)
This will bring up all the account settings for Thunderbird. Select
your account from the left, you most likely only have one.
3)
Beneath where it shows your email address select "Server Settings". You
will need to change the following information as described and shown
below.
Server Name:mail.powerxmail.com
Username: [email protected](Use your @truevine.net email address!)
If your incoming mail is set to IMAP (not pop) the use port 993 (not 995)
Security Settings
Connection Security: SSL/TLS
Authentication Method: Normal Password
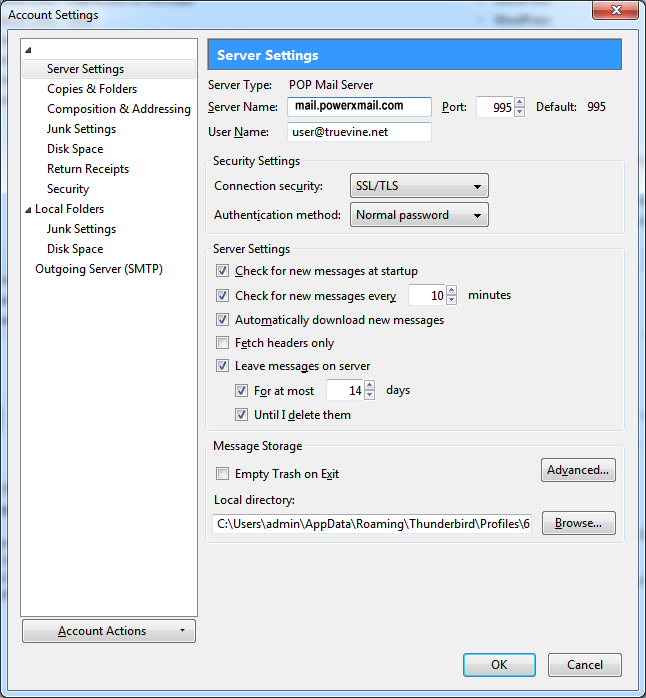
4) At the bottom, select Outgoing Server(SMTP)
On the left you'll be given a list of Outgoing servers, again you'll most likely have just one. Select the Outgoing server from list and click Edit.
Server Name: smtp.powerxmail.com
Connection Security: SSL/TLS
Authentication Method: Normal Password
Username: [email protected](This needs to be YOUR @truevine.net email address)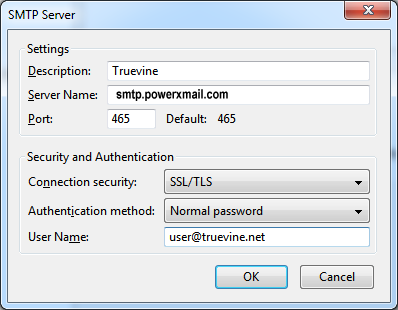
5)
You can click OK to SMTP Server and Account Settings. Go ahead and
check your email. You will most likely be prompted for a password since
this will be your first time connecting Thunderbird to our servers.
Enter in your password and feel free to save it so you don't have to put
it in every time.