
Setting up your True Vine Online Email
Please follow the guide first. If you have trouble you can call for help. 252-562-9083

The following is directions on pointing Windows Live Mail toward our new email servers.
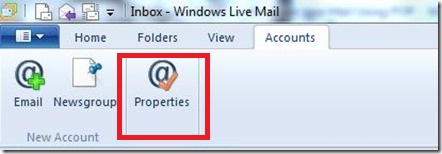
2) The
Properties will then be displayed. You will want to click the second
tab, marked "Servers". You will want to fill in the following
information below as displayed.
Incoming Mail: mail.powerxmail.com
Outgoing Mail: smtp.powerxmail.com
Incoming Mail Server
Account Name: [email protected](Replace user, with YOUR truevine.net email address)
Password: password(Replace password, with YOUR password)
Check "Remember Password" so you're not nagged to put in your password all the time... but always keep your password handy!
Outgoing Mail Server
Check My server requires authentication
Settings(button) > Make sure "Use same Settings as my Incoming Mail Server" is selected
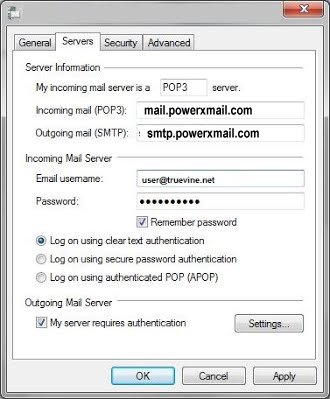
3) Then click on the tab marked "Advanced"
Make sure that "This server requires a secure connection(SSL)" is checked under Outgoing mail and Incoming Mail as seen below.
Note: If your email is set up as IMAP (not POP3) then your incoming port is 993 (not 995)
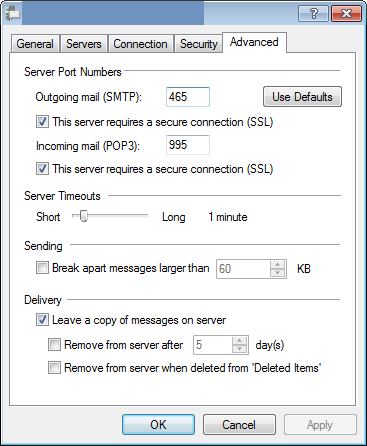
Check your email! If you are still having trouble after this, please
call us 252-562-9083