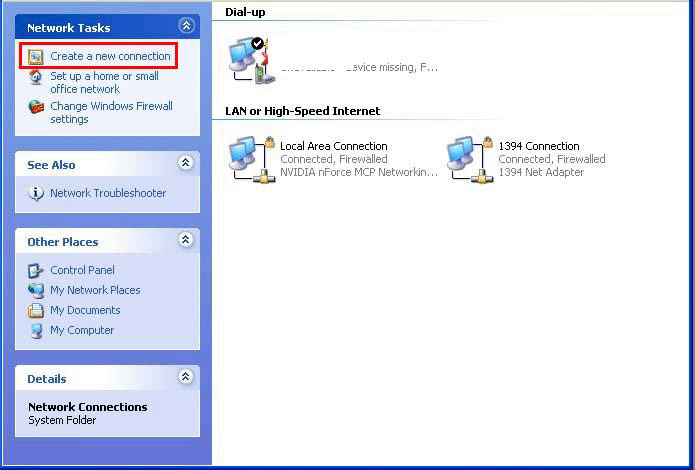HOWTO: Windows XP PPPoE
Client Setup
Windows XP PPPoE Client Setup
This knowledge base article will outline the steps necessary to setup
Windows XP for a PPPoE (dynamic IP) DSL connection.
- Click on the
start button then go to control panel>network connections.